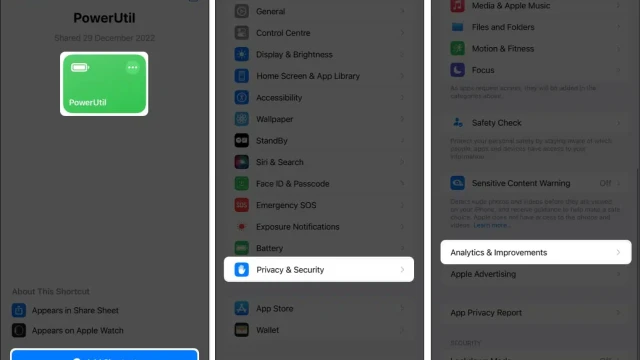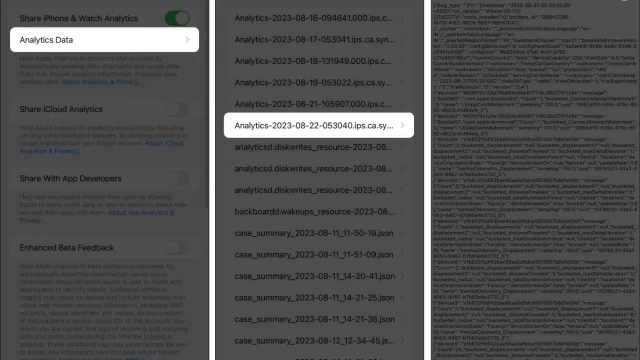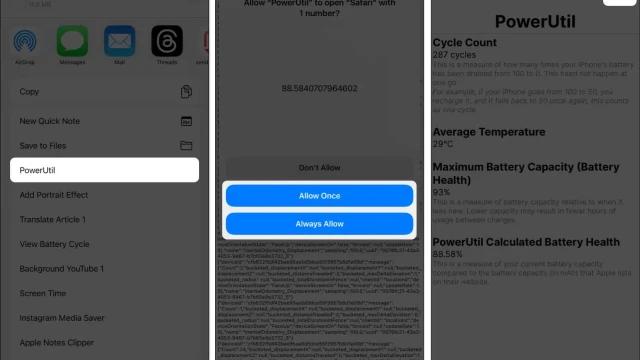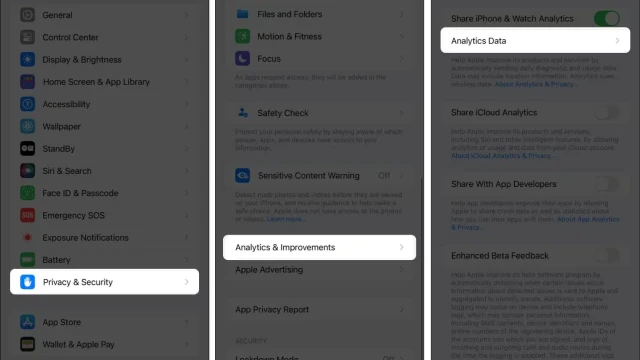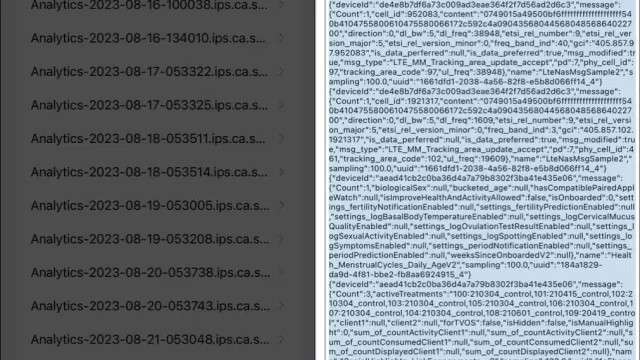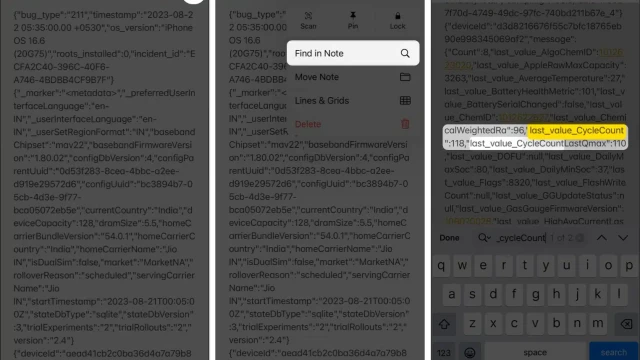The iPhone battery cycle count is a crucial metric that indicates your battery’s health. Knowing an iPhone’s battery cycle count is especially important when buying a used or refurbished iPhone.
A lower cycle count means your battery is in better condition. While iPhone 15 users can check this natively in Settings, those with iPhone 14 or earlier models need workarounds. This blog post will show you how to check the iPhone battery cycle count, regardless of your model.
Understanding iPhone Battery Cycle Count
Before we dive into checking the cycle count, let’s understand what it is and how Apple calculates this metric. The battery cycle count represents the number of times your battery has been charged to 100%. However, there’s a catch!

Assume your iPhone’s battery drains to 70% usage. If you charge it to 100% at this point, it won’t be counted as a complete cycle because you’ve only added 30% charge. The count accumulates until it sums up to 100%. So, the next time you add 70% charge, it’ll be considered a full cycle.
Also Read: How to check for hidden cameras in your Airbnb
It doesn’t matter if you charge your device once or multiple times. Whenever your iPhone receives an equivalent of 100% charge, it completes one cycle. For a detailed understanding of how an iPhone’s lithium-ion batteries work, check out Apple’s guide.
How to Check iPhone 15 Battery Cycle Count
- Launch the Settings app on your iPhone.
- Go to General → About.
- Scroll to the bottom, and locate Cycle Count.
- Here, you’ll find the number of cycles your iPhone battery has completed.
How to Check Battery Cycle Count on iPhone 14 or Earlier
Unlike iPhone 15 models, older iPhones don’t have a convenient way to view the battery cycle count natively. Here are a few workarounds you can employ.
Check Using the PowerUtil Shortcut
- Download the PowerUtil shortcut on your iPhone.
- Tap (+) Add Shortcut.
- Launch Settings → Privacy & Security → Analytics & Improvements.
- Choose Analytics Data → Open the latest file (with the current date).
- Tap the Share icon at the top right.
- Select Analytics Data → Open the latest file (with the current date).
- Tap the Share icon at the top right.
Check From Analytics Data
- Launch the Settings app.
- Go to Privacy & Security → Analytics & Improvements → Analytics Data.
- Choose the latest Analytics file → Copy the data.
- Paste the data in a new note in the Notes app.
- Tap the three dots icon → Find in Note.
- Search for last_value_CycleCount and note the number next to it.
Wrapping Things Up
Analyzing the iPhone battery cycle count provides valuable insights into your device’s battery health and performance. The methods outlined above offer straightforward ways to check this metric, regardless of your iPhone model.
By examining the cycle count along with the overall battery condition, you can make informed decisions. If the count is high, you may need to consider adjusting your charging habits or opting for a battery replacement to ensure optimal performance and longevity.
This proactive approach empowers you to take control of your iPhone’s battery life and avoid frustrating issues like unexpected shutdowns or rapid draining. Stay on top of your battery’s cycle count, and you’ll be able to maximize its potential throughout your device’s lifespan.