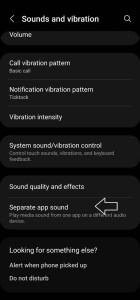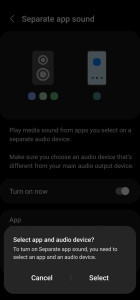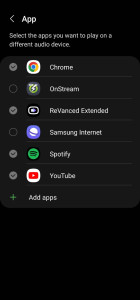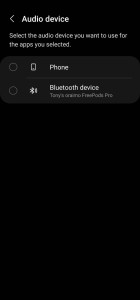Key Highlights
- Separate App Sound can split sounds between your phone and Bluetooth devices.
- To turn it on, make sure Bluetooth is enabled in Settings > Connections > Bluetooth and the device is paired.
- Then, go to Settings > Sounds and vibration > Separate app sound > Turn it on.
Imagine this scenario: You’re engrossed in your favorite music, streaming through your home theatre speakers, and suddenly, a voice note from a friend pops up. Playing it would interrupt your immersive audio experience. Sounds inconvenient, right?
Fortunately, Samsung Galaxy devices come equipped with a solution: the Separate App Sound feature.
This feature allows you to play media from different sources without any interruption. Let’s delve into the details of the Separate App Sound feature on Samsung Galaxy devices and learn how to use it.
Separate App Sound: Seamlessly Play Media from Multiple Apps
Separate App Sound is an innovative feature on Samsung Galaxy devices that enables you to direct audio from specific apps to a different audio output device. Meanwhile, the audio from other apps continues to play through your device’s inbuilt speakers.
Also Read: Understanding HEIC: The space-saving photo format on iPhones
This feature is particularly useful as it allows users to enjoy audio from two different sources simultaneously without any interruption.
For instance, if you’re listening to a Spotify podcast and want to watch a video on TikTok, Samsung Galaxy’s Separate App Sound lets you route the podcast to your Bluetooth speakers while the TikTok audio plays through your device’s speakers.
How to Turn On Separate App Sound
The Separate App Sound feature is available on the Samsung Galaxy S8 and newer models running on Android 7 or later. This essentially means most Samsung phones should have this feature.
Here’s a step-by-step guide on how to enable this feature on your Galaxy device:
- Before turning on the feature, you need to connect your phone to a Bluetooth device.
- Open the Settings app on your device. Alternatively, swipe down and tap the Settings icon at the top right of your notification panel.
- In Settings, locate and tap ‘Sounds and Vibration’.
- Scroll to the bottom of the display and tap ‘Separate App Sound’.
- Toggle the switch on in the ensuing display.
- Tap the ‘App’ tab to reveal a list of your installed applications, and select an app to designate its sounds to your Bluetooth speakers.
- Tap the ‘Audio Device’ tab to select the audio output device for your selected app’s sounds.
You can also set different volume levels for your audio output devices, ensuring that audio from your social media apps doesn’t interfere with your playback.
How to Disable the Separate App Sound Feature
If you wish to disable the Separate App Sound feature, follow these steps:
- Go to the Settings app and tap ‘Sounds and vibration’.
- Tap ‘Separate app sound’.
- Tap the ‘Turn on now’ or ‘On’ toggle switch, depending on your device, to disable it.
Alternatively, you can disable the feature from the notification shade.
Enhance Your Multitasking with Separate App Sound
The Separate App Sound feature exemplifies Samsung’s advanced audio capabilities, enhancing your multitasking experience.
However, it’s worth noting that this feature doesn’t support phone calls. So, if a call comes in while you’re listening to music, it will still interrupt your session.
But for all other audio needs, the Samsung Galaxy’s Separate App Sound feature ensures an uninterrupted and immersive audio experience.